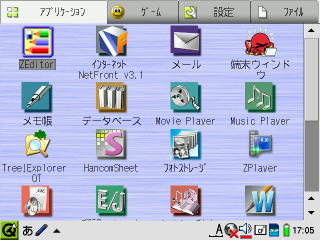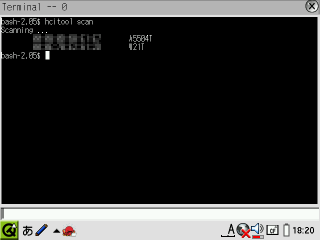TextToSpeechの多言語化 その1
丁度、手元にRealSpeakを内蔵している(らしい)ドラゴンスピーチ7 SELECTと、IBMのVia Voice V10.5があったんで、発声データの追加を試してみる。
とりあえず、ドラゴンスピーチの方はCD-ROMの中にそれらしきデータファイルが見当たらなかったんで、こっちは一度PCにインストールしないとデータファイルの捜索・抽出も出来ないっぽい。
Via Voiceの方では、そのものズバリ、Rt_tts(TextToSpeech Runtime?)ってフォルダを発見するも、どうもデータファイルの形式が異なるっぽい。
改めてググってみると、SL-C3200に搭載されているRealSpeak Solo 4.0の発表は2005年3月。で、各々のCD-ROM内のファイルのタイムスタンプを確認してみるとVia Voice V10.5が2004年12月、ドラゴンスピーチ7に至っては2003年4月、あ、駄目だこりゃ、古すぎる(苦笑)。
駄目元でドラゴンスピーチをインストールし、それらしきファイルをSL-C3200に転送してみるも、やっぱり玉砕(^^;)。
ま、でも、とりあえずこれで改めてバージョンによって、発声データファイルにも差異があることは良く分かった。改めて、RealSpeak Solo 4.0を利用してるソフトを探さないといかんな〜。
めも
/home/QtPalmtop/etc/speech/以下はディレクトリそのものが/usr/QtPalmtop.rom/etc/speech/へのシンボリックリンクになっているため、ファイルを追加するためには、改めてシンボリックリンクを貼り直してやる必要があります。
mv /home/QtPalmtop/etc/speech /home/QtPalmtop/etc/speech.org mkdir /home/QtPalmtop/etc/speech/components/data ln -s /usr/QtPalmtop.rom/etc/speech/components/data/us_jennifer_r40_83swf11_04.dat /home/QtPalmtop/etc/speech/components/data/us_jennifer_r40_83swf11_04.dat ln -s /usr/QtPalmtop.rom/etc/speech/components/data/vf_jennifer_r40_83swf11_110_04.dat /home/QtPalmtop/etc/speech/components/data/vf_jennifer_r40_83swf11_110_04.dat
ちなみに作業中、うっかりこれらのファイルのパーミッション設定し忘れたまんま、TextToSpeech動かしたところ、英文すら読み上げてくれなくなりました(爆)。
逆に言うと、このファイルがやっぱりTextToSpeechの発声データファイルで間違い無いようです(苦笑)。
[System] SL-C3200のセットアップ(SL-C3000設定のおさらい その2)
と、言う訳でようやく手元にSL-C3200が到着致しました。
ってことで、早速レポートの方もまとめたいトコではありますが、その前にセットアップの手順を改めてまとめておきます。
設定以前
まず、最初に購入直後のNANDバックアップを行っておきます(^^;)。
バックアップファイルサイズは、大体132MBくらいになるんで、256MB以上のSDか、CFメモリカードが必要になります。
あらかじめ、バックアップに使うメモリカードを挿入した上で、バッテリーとACアダプターを外します。
バッテリーを外したまま、D+Mキーを押しながら、ACプラグを差し込みます。するとサービスメニューが表示されます。
メニュー3ページ目の、BACKUP RESTORE MENUを選択します。
続いて、2.NAND Flash BACKUPを選択すると、FLASHメモリのバックアップが開始されます。
とりあえず、これで一安心。
ホントなら、さらにHDDのバックアップも取っておきたいとこではありますが、HDDに関しては、後で本体メモリからフォーマット&リストアを行うことも出来るんで、今回は割愛します。
初期設定&ネットワーク設定
購入直後のNANDバックアップも無事取れたトコで、改めて初期設定を行います。
まずは、お決まりのスクリーンの調整と時刻設定を終えた後、ターミナル環境と、Bluetooth接続環境を整えます。このへんは前回書いた通り。つか、そもそもこの記事が前回のそのまま続きって話もあったりします(苦笑)。
Bluetooth の設定が一通り済んだら、続けて自宅の無線 LAN の環境設定を行います。
有線の方は、ふだん余り使わないこともあり、使う時に設定するってことで、初期設定では割愛することが多いです。ダイアルアップの設定も同様。
このへんは、改めて手順解説する程のモンでも無いと思うんで、作業の内容だけ列挙しときます。
アプリケーションの導入
初期設定を一通り終えたとこで、普段使いのアプリケーションを導入します。
とは言え、私の普段の zaurus の利用は文書打ちが 90% を占めてたりするんで、必須のアプリケーションってのは、ここまでの設定作業中に入れたアプリケーションの他は、あと ZEditor と Tree!ExplorerQT くらいのモンだったりするんですが。
その他、個人的に利用頻度が高いのは、 zplayer(mplayer)、smbmount、mimms、各種エミュレータ類ってトコになります。ただ、これらはあらかじめ入れておくのではなく、必要に応じてインストールするようにしてます。
・・・このへんのアプリって、入れたは良いけど使わないままディスクの肥やしになってて、いざ使う時にはバージョン古くなってたりすることが多いもんで(爆)。
ZEditor
satoshi さんのページからパッケージを取得します。
インストール後、普段使いの設定を行います。
「表示」−「オプション」−「表示」 背景の色=黒 文字の色=白 カーソル=■:白 改行,Tab他マーク表示=大細 行番号の表示=改行:タイトル
「表示」−「オプション」−「特殊キー」 Ctrl+Space=半角スペース Shift+Space=半角スペース
その他、フォントサイズや動作等の設定は、状況に応じて操作するので、デフォルトのままです。
さらに、よく使うファイルをいくつか空読みして、ファイル履歴に登録。履歴への登録を確認したら、一旦 ZEditorを終了し、その後、アイコン長押しで高速起動とルート権限にチェックを入れます。
現行の ZEditor(Ver.3.5.1) では、各種設定に関しては高速起動オンのままでも、ちゃんと保存されるのですが、ファイル履歴はアプリの終了時のみ履歴が保存されると言う仕様になっています。
りなざうの高速起動は、実際にはアプリケーションを終了させるのではなく、あくまでもタスクを非表示にするだけで、裏でアプリケーションは起動されたままになっています。
そのため、高速起動をオンにしたままだと、履歴の内容が保存されず、再起動時にはファイル履歴がクリアされてしまうのです。
再起動後もファイル履歴の内容を保持しておきたい場合には、事前に高速起動をオフにして、明示的に ZEditorを終了させる必要があります。
ただ、私はこの仕様を逆手に取って、あらかじめファイルの空読み−終了、を行っておくことで、ファイル履歴をブックマーク的に利用しています(^^)。
ユーザー辞書
エディタ入れたら、こっちも必須。アプリケーション?ってより、システム設定の範疇のような気もしますが。
SL-C700 の頃から引き続き使用し続けている
udic_master.txt usrjisho.dic
の二ファイルを /home/QtPalmtop/dic にコピーします。
完全初期化直後や、新規購入時等、一切のユーザー辞書登録を行っていない場合、このディレクトリは存在しません。別に、手作業で作成しても良いんですが、なんなら設定タブのユーザー辞書設定で、何でも良いからダミーで単語登録して上記ディレクトリ、ファイルを作成した後、上書してやるんでも良いでしょう。
ちなみに、大元の udic_master.txt の作成手順については、手前ミソですが、テクノウの拙記事を参照して下さい。基本的にあの Tips は SL-C3000 以降の機種でも有効です。とは言え、随分と内容も古くなってきたんで、そろそろ更新しなおさないといけないかな(苦笑)。
また、辞書学習を利用している人は、必要に応じて辞書の学習データファイル、 kogatagaku.dat もコピーすると良いでしょう。
ただし、ファイル自体は同一ですが、 SL-C3000 以降の機種では /home/zaurus/Settings/ 以下に配置が変更されています。旧機種からコピーする際は、ファイルの所在に注意して下さい。
Qtopia上の設定
ホーム画面設定
一通りアプリケーションの導入が済んだら、次はホーム画面を設定します。
設定タブの、ホーム画面設定で、よく使うアプリケーションを上部に、余り使わないアプリケーションを下に持ってきます。
私の普段の並び順は大体こんな感じになっています。
メモ帳が ZEditor の直下にあるのは、複数文書の同時閲覧のためです。
ZEditor自体は、SDI(シングルウィンドウ)のEditorなので、私はメモ帳を併用して複数の文書間のコピペなどを行っています。
後述するハードキーの割り当てで、ZEditorとメモ帳をそれぞれ割り当てることで、疑似的にウィンドウの切り替えを行っています。
ZEditor自体を、別名でシンボリックリンクを作成して複数立ち上げるのでも良いんですが、単純に別文書を参照して、コピペするだけなら標準のメモ帳で十分事足りるんで(笑)。
ルート権限と高速起動の設定
次に、アイコン長押しで指定する、各アプリの動作設定を確認します。
基本的に普段は、
ZEditor メモ帳 NetFront イメージノート Tree!ExplorerQT
以外は、全て高速起動をOFFにしています。
ルート権限に関しては、ZEditorとTree!ExploreのみがONとなっています。まぁ、この二つはONにしとかないとお話にならないので(笑)。
キー設定の割付
続いて、ハードキーを設定します。
設定タブのキー設定で、
ホーム=ホーム カレンダー=NONE Address=ZEditor メニュー=メニュー Mail=メモ帳 辞書=NONE
に設定します。
各キーにアプリケーションを割り付けてやることで、ショートカット&タスク切り替えを容易に行うことが出来ます。また、不要なキーを無効にしてやることで、誤動作を防ぐ意味合いもあります。
ライト/省電力設定
バックライト関係の省電力をオフにし、常に最大照度になるよう設定します。
おまけの小ネタ。
ZEditor等のファイルダイアログや、FD(ターミナル)等で、いちいちSDやCFに飛ぶのも面倒なので、/home/zaurus/直下に /mnt/ へのシンボリックリンクを張っておきます。
ln -s /mnt /home/zaurus/mnt
こうしておくと、一部の本体メモリーしか参照しないようなアプリでも、外部メモリにアクセス出来るようになったりするので、何かと便利です。
まぁ、セキュリティ上の問題とか、てんこもりファイル詰まったメモリカード挿してる状態で、ファイルシステム上のファイルの全検索かけられたりすると、エラいことになったりとか、色々と問題も無いワケじゃないですが(笑)。
USB端子付SDカード
SanDisk Ultra II Plus
世界で最初に発表されたUSB端子付SDメモリカード。現在のラインナップは512MB、1GB、2GBの三種で、比較的大容量のモデルのみとなっている。
発表当時から、発売を心待ちにしていたものの、いつまでたっても国内販売の予定が上がらないので、業を煮やしてexpansysで個人輸入(苦笑)。
このカードで特筆すべき点は、やはりUSB端子部のカバーが折り畳み式であることだろう。
また、このカバーは完全に折り畳むと、丁度SDの端子部を覆う格好になり、USBメモリとして使用する際のSD端子部のカバーとしても機能している。(一部はまだ露出しているが)。
分割式のカバーは、何といっても取り外したカバーの紛失の危険が大きく、それを気にしないでいられると言うのは、それだけでも充分に大きなメリットだ。反面、折り畳み式は機構的にはどうしても複雑になるため、破損の可能性は否めない。このへん、どちらを優先するかは個人の主観にもよるだろう。
SDメモリカードとしての性能は、基本的にはノーマルのUltra IIと同等。いわゆる、第二世代の高速SDに相当する。この高速化の影響はUSB接続時でも体感出来る。
デメリットを上げるとすれば、既に通常のSDカードでは20MB転送に対応したモデル(SandiskではUltra IIIに該当)が出回ってる中、どうしても性能的に一段見劣りしてしまうと言うこと。そして、何といっても入手性の悪さ・・・と言うか、通常の手段では、そもそも国内で入手出来ないと言うことだろう(苦笑)。
この、入手性に関しては、SanDiskの売りの一つである長期保証・無償交換にも直結する話であり、国内での正式販売を是非とも願いたいところである。
inx YouSD
SanDiskのUltra Plusに続いて登場したUSB端子付SDメモリカード。発表後、程無く、正式に国内販売も開始された。大手の量販店等でも取り扱いがあり、また、I・Oデータから発売されている製品もこのinxのOEM製品であるため、今回紹介する三種の中で、入手性は最も高い。
ラインナップは、128MB、256MB、512MB、1GBの四種。SanDiskでは用意されていない、比較的低容量のモデルから用意されている。
分割式のUSB端子カバーは、シンプルながらも金属が用いられ、意外としっかりとした作りになっている。
分割式カバーのメリットとデメリットは、SanDiskの項で触れた通りだが、こと耐久性と言う面に於いては、必ずしもSanDiskに劣るものではない。・・・と言うか、SanDiskのは今にも壊れそうだ(^^;)。
このinxの最大のメリットは何といってもその入手性の高さだろう。販路の広さもさることながら、128MBからラインナップが用意されていることで、価格的にも比較的手を出しやすい。
なお、現在は後継製品として、YouSD IIも発表されている。そちらは現在の主流である20MBの高速転送に対応し、さらにラインナップから128MBモデルが外された代わりに、大容量の2GBモデルが追加された。
恵安 PSd
三者の中で最も後に発表されたUSB端子付SDメモリカード。
ラインナップは128MB、256MB、512MB、1GB、2GBと一通り揃えられている。
転送速度は、メーカー公称では13.5MB/sとなっているが、まぁいわゆる10MB転送モデルと考えて差し支えないだろう。
特筆すべきは、USB端子部の構造で、これまでの二者と異なり、片側にオフセットされたデザインとなっている。
薄型のノートPCや、小型のHUBなどでは、隣接するUSB端子部が密着している場合もあるため、そういった状況下ではこのデザインは大いに役立つのでは無いかと思われる。・・・まぁ、オフセット方向によっては、むしろ逆効果の場合も考えられるが(^^;)。
また、この独特の端子配置のため、USB端子部のカバーも特異な構造となっている。・・・と言うか、SDカードとして用いる場合でも、このUSBの端子部は剥き出しのままとなるため、カバーと言うよりは、単なるスペーサと言った方が正確かもしれない(^^;)。
まだまだ、発表されて間もないこともあり、販売については未知数であるが、発売元の恵安の製品は、比較的安定して流通しているメーカーの一つであるため、比較的入手性は良くなるのでは無いかと思われる。
なお、カード本体とは全く関係は無いのだが、この製品のパッケージは個人的に非常に気に入っている(笑)。
Zaurusでの活用
SDカードとしての利用に関しては、当たり前ではあるが、特に問題無く通常のSDメモリカードとして利用出来る。USB部に関しては、要はUSBメモリとしての扱いとなるため、USBホストケーブルや、REX-CFU1経由で利用することが出来る。
ただ、むしろこのUSB端子付SDカードが威力を発揮するのは、他の機器との連携に於いてである。既に、Zaurusを利用している人間であれば、自分の環境では何らかの連携方法は確立しているものと思われるが、出先の環境では必ずしもそうはいかない。
SL-C860以降の機種であれば、標準でZaurus本体をUSBストレージとして接続することも可能ではあるが、ケーブルを持ち歩かずとも、同等のデータのやりとりが出来るのは非常に大きなメリットである。
また、最近のデジタルオーディオや、メディアプレイヤー機器などではUSBマスストレージを活用出来る機器が増えてきており、そういった機器とZaurusでデータのやりとりをする際にも、このSDカードは非常に有用だ。実際に、私もNETJUKE NAS-M7HDとZaurusの間でのやりとりで、非常に便利に活用している。
privilege.confの解析
/home/QtPalmtop/etc/privilege.confは、アイコン長押しで設定出来る、ルート権限の設定ファイルである。
ルート権限にチェックを入れると、/home/QtPalmtop/etc/privilege.confに行が追加され、チェックを外すと、該当の行が削除される。
このことから、恐らく一行が一アプリに対応しているであろうことが分かる。
さらに、実際に任意のアプリケーションをホーム画面に追加し、対応を調べてみる。
ホーム画面でのタブ配置に関しては、どのタブに配置されていても実行ファイルが同一であれば、privilege.confへの登録内容は同一になるよ。ホーム画面に登録後、タブを移動させても変化は起こらない。
また、同一の実行ファイルを別名で複数登録した場合、privilege.confに重複して複数の同一行が登録されることはない。さらに、この場合、片方でルート権限のチェックを入れると、他方でもチェックが入る。
これらの事から、Qtアプリのルート権限設定は/home/QtPalmtop/bin/以下の実行ファイルそのものに対して設定されるものと思われる。
さて、ここまでの検証内容から、privilege.confに記載される内容も、何らかの形で実ファイル名から反映されているものだと思われる。
そこで、実際に実行ファイル名を変えながら、順次ホーム画面に登録し、内容の変化を追ってみた。
00.sh -> 127815771a682336342c 01.sh -> 127815761a682336342c 02.sh -> 127815751a682336342c 03.sh -> 127815741a682336342c 13.sh -> 127915741a682336342c
確かに一定の法則性を持って、内容が変化していることが分かる。
さらに、ファイル名の文字数で等分に区切ってみると、
00.sh -> 1278 1577 1a68 2336 342c 01.sh -> 1278 1576 1a68 2336 342c 02.sh -> 1278 1575 1a68 2336 342c 03.sh -> 1278 1574 1a68 2336 342c 13.sh -> 1279 1574 1a68 2336 342c
かなり変化が分かりやすくなった。
どうも一文字を四桁の数値、あるいは2Byeteのコードに変換しているようだ。
ただ、00.shの例を見てわかるように、単純な文字コード変換と言う訳でも無いようだ。単純な文字コード変換なら、同一の文字は同一のコードにならなければおかしい。
また、一桁目は0<1と順列でコードが大きくなっているのに対し、二桁目では0>1と逆順でコードが配置されている。
ま、とは言え、昇順降順問わず、順番に数値がズレていくと言うことは何等かの文字コードが設定されていると言うことでもある。
今度はファイル名の文字数を変化させてみよう。
0.sh
- > 1278 1569 1a35 232d
- > 1278 1577 1a68 2336 342c
- > 1278 1577 1a76 236b 3437 552b
- > 1278 1577 1a76 2375 346a 5530 962a
- > 1278 1577 1a76 2375 3474 556d 9631 1729
- > 1278 1577 1a76 2375 3474 5573 966c 1732 1828
- > 1278 1577 1a76 2375 3474 5573 9672 176f 1833 1957
- > 1278 1577 1a76 2375 3474 5573 9672 1771 186e 194c 1a56
- > 1278 1577 1a76 2375 3474 5573 9672 1771 1870 1911 1a4d 1b55
- > 1278 1577 1a76 2375 3474 5573 9672 1771 1870 190f 1a10 1b4e 1c54
- > 1278 1577 1a76 2375 3474 5573 9672 1771 1870 190f 1a0e 1b13 1c4f 1d53
- > 1278 1577 1a76 2375 3474 5573 9672 1771 1870 190f 1a0e 1b0d 1c12 1d48 1e52
- > 1278 1577 1a76 2375 3474 5573 9672 1771 1870 190f 1a0e 1b0d 1c0c 1d15 1e49 1f51
- > 1278 1577 1a76 2375 3474 5573 9672 1771 1870 190f 1a0e 1b0d 1c0c 1d0b 1e14 1f4a 2050
- > 1278 1577 1a76 2375 3474 5573 9672 1771 1870 190f 1a0e 1b0d 1c0c 1d0b 1e0a 1f17 204b 215f
- > 1278 1577 1a76 2375 3474 5573 9672 1771 1870 190f 1a0e 1b0d 1c0c 1d0b 1e0a 1f09 2016 2144 225e
- > 1278 1577 1a76 2375 3474 5573 9672 1771 1870 190f 1a0e 1b0d 1c0c 1d0b 1e0a 1f09 2008 2119 2245 235d
- > 1278 1577 1a76 2375 3474 5573 9672 1771 1870 190f 1a0e 1b0d 1c0c 1d0b 1e0a 1f09 2008 2107 2218 2346 245c
- > 1278 1577 1a76 2375 3474 5573 9672 1771 1870 190f 1a0e 1b0d 1c0c 1d0b 1e0a 1f09 2008 2107 2206 231b 2447 255b
- > 1278 1577 1a76 2375 3474 5573 9672 1771 1870 190f 1a0e 1b0d 1c0c 1d0b 1e0a 1f09 2008 2107 2206 2305 241a 2540 265a
ま、総当たりで調べるのはここらあたりまでで良いだろう。そもそも、これ以上はキリがなさそうだし(^^;)。
とりあえず、20桁まで調べたところで、各コードの差分を取ってみると、
1: 1577-1278: 02FF 2: 1a76-1577: 04FF 3: 2375-1a76: 08FF 4: 3474-2375: 10FF 5: 5573-3474: 20FF 6: 9672-5573: 40FF 7: 1771-9672: FFFF FFFF FFFF 80FF 8: 1870-1771: FF 9: 190f-1870: 9F 10: 1a0e-190f: FF 11: 1b0d-1a0e: FF 12: 1c0c-1b0d: FF 13: 1d0b-1c0c: FF 14: 1e0a-1d0b: FF 15: 1f09-1e0a: FF 16: 2008-1f09: FF 17: 2107-2008: FF 18: 2206-2107: FF 19: 2305-2206: FF
7,8,9桁目辺りで愉快な桁上がりをしているが、まぁ、大体一定のパターンでコードが桁上がりしていっている事が分かる。
恐らく、7,8,9桁目でイレギュラーとなっているのは、FATのファイル名制限(8+3文字)を意識して、コードが設定されたためでは無いかと思われる。
ここまで来れば、後は総当りで文字コードそのものを特定することも不可能では無いが、それはさして重要では無いのでやめておく。
とりあえず、ここまでの検証内容で重要なのは以下の事項である。
- Qtアプリのルート権限の設定は、privilege.confに設定行を追加することで行われる。
- privilege.confの設定行は、特定の独自コードで変換された実行ファイル名を列記している。
- 変換に使用されているコードは独自のものであるが、一定のものであるため、単純にコード変換された行をprivilege.confに追記することで、任意のアプリケーションのルート権限を設定することが出来る。
ま、要するに、ユーザーパッケージに於いて、あらかじめprivilege.confへの追記内容をpostinst辺りでコピペしてやれば、インストール時点でアプリケーションにルート権限を設定することが可能って訳ですな。
Bluetooth(BlueZ) の設定
作業中、何度も再起動要求されたりして面倒くさいので(^^;)、 Bluetooth(BlueZ) の設定から始めます。
インストール
まず、パッケージを取得します。
以前紹介した alpha 版のパッケージですが、さらに版を重ね、現在は alpha4 版が公開されています。
パッケージのインストール後、自動的にシステムの再起動が行われます。
ただ、再起動時、 CF , SD スロットにメモリカードを挿入しているとたまにハングることがあります。そのため、メモリカードは挿さずに ipk ファイルを本体メモリー上に置き、そこからインストールするのが無難です。
万一、ハングった場合は、慌てずにカード類を抜いた後、改めてハードウェアリセットすれば大丈夫です。
設定 その1 Bluetooth 機器設定
再起動したトコで、設定ファイルの修正を行います。
基本的には、単純なテキストファイルの修正作業ですが、場合によっては、コマンドラインツールである hcitool も用いなければならないことがあります。
そのため、コンソール環境を先に組んどくわけです。まぁ、設定ファイル修正するだけなら ZEditor でも良いワケなんですが(^^;)。
とりあえず、然るべき編集環境を整えたら、 /etc/bluetooth/rfcomm.conf を修正します。
修正箇所は基本的に二箇所です。
#
# RFCOMM configuration file.
#
# $Id: rfcomm.conf,v 1.1 2002/10/07 05:58:18 maxk Exp $
#
rfcomm0 {
# Automatically bind the device at startup
bind yes;
# Bluetooth address of the device
device 00:11:22:33:44:55; <------ 接続先の機器アドレスに変更
# RFCOMM channel for the connection
channel 1; <------ W21T の場合は 8 に変更
# Description of the connection
comment "Example connection";
}
接続先の機器アドレスが機器本体で確認出来ない場合、以下のようにコマンドラインツールの hcitool を用いることで、接続範囲内に居る機器のアドレスを取得することが出来ます。
hcitool scan
W21T や A5504T の場合は、DUNチャンネルが 「8」 以外だと繋がらないことがあります。このへんは接続する機器に合わせて修正を行って下さい。
機器同士の暗証番号となる pin コードはデフォルトのままでも接続動作自体に支障は無いのですが、セキュリティが気になる人は変更しておくに越したことは無いでしょう。
pin コードを変更する場合は、 /etc/bluetooth/pin 、 /etc/bluetooth/givepin の二つのファイルを修正します。
# /etc/bluetooth/pin 1234 <----- 任意の四桁の数字を指定
# /etc/bluetooth/givepin ##############givepin######### #!/bin/sh echo "PIN:1234" <----- /etc/bluetooth/pin で指定した pin コードを指定 ################
各設定ファイルの修正後は BlueZ のモジュール再起動が必要となります。
単純に、モジュールのリロードでいけそうな気もするんですが、どうもうまく設定が更新されない時が結構多いみたいなんで、ここもザウルス本体の再起動かけとくのが無難です。
とりあえず、一番面倒くさいのはここまで(苦笑)。
設定 その2 Bluetooth ネットワーク設定
続いて、ネットワーク設定を行います。
これまでは、テクノウでも紹介している、赤外線ダイアルアップでダミーのネットワーク設定を用いる方法が一般的でしたが、 Anton Maslovsky さんのページで公開されているパッケージを用いることで、設定タブ中のネットワーク設定から Bluetooth でのネットワーク接続設定を作成することが出来るようになります。
上記パッケージをインストールすると、設定タブのネットワーク設定に Dial-up (Bluetooth) が追加されます。
以後の設定方法は、基本的に標準のダイアルアップ設定と同様です。
ただ、画面の表記は全て英語です。念の為、補足しとくと、それぞれのタブは、
Account = 接続先 Modem = モデム Network = ネットワーク Proxies = プロキシ
に対応します。
標準のタブと明確に内容が異なるのは Modem タブの内容くらいですが、大抵はデフォルトのままで問題無いと思いますんで、通常は触る必要も無いでしょう。
ってことで、プロバイダの設定です。
私の場合、プロバイダは @nifty を使ってるんで、
Username : ドメイン名を付加した @nifty の ID ( MyID@nifty.com ) Password : @nifty のパスワード Phone : *99**24#
さらに、 DNS を明示的に指定する必要があるので、 Network タブの Auto-detect name severs のチェックを外し、その下のボックスで DNS のアドレスを指定します。
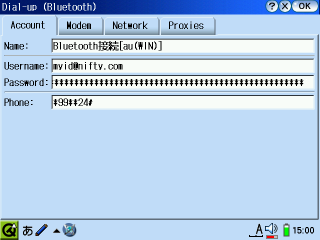 プロバイダの設定(接続先)
プロバイダの設定(接続先)
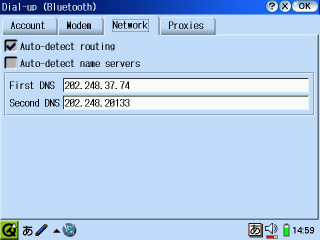 プロバイダの設定(DNS)
プロバイダの設定(DNS)
au.net 経由で接続する場合の設定は、テクノウを参照して下さい(笑)。
以上の設定で、通常通りネットワーク接続が可能となります。
NetFront 等での自動接続も正常に行えます。
.......つづく(^^;)
SL-C3000 設定のおさらい
諸事情(笑)で、にゃののん氏の検証機材となっていた SL-C3000 が返ってきたので、改めて再設定を行いました。
発売当初から比べると、 Bluetooth の環境なども随分と整ってきてますんで、ここで一度、自前環境の設定手順のおさらいをしときます(^^;)。
完全初期化
まず、最初に SL-C3000 を初期状態に戻すため、完全初期化を行います。
初期化の手順は、説明書にも載ってる基本的な作業ですが、おさらいしとくと
- 1. バッテリー蓋内部のリセットスイッチ(画像参照)を押す
- 2. OK を押しながら、電源をオンにし、メンテナンスメニューを表示させる
- 3. メニューの「3.完全消去(フォーマット)」−「1.通常」を選ぶ
以上の手順で、完全初期化が行えます。
ターミナル環境の導入
この後のシステムの設定作業に於いても、いくつかターミナル作業が必要になることがあるので、まずはターミナル環境を導入します。
私が、普段用いているのはきむらかずしさんのページで公開されている以下のパッケージです。
さらに、ターミナル作業での必須ツールとして、
も勿論、導入します(笑)。
基本的な作業環境が整った所で、まずは通信環境の設定から行います。
各エミュレータのジョイスティック対応状況 その3
中間報告
現時点で、動作を確認したコンシューマー系エミュレータとジョイスティック動作の可否を一覧にしてみました。
| 系列 | 機種 | エミュレータ | ジョイスティック動作 |
|---|---|---|---|
| セガ | セガマークIII | SMS-plus for Zaurus | O |
| セガマスターシステム | SMS-plus for Zaurus | O | |
| ゲームギア | SMS-plus for Zaurus | O | |
| メガドライブ | dgen | O | |
| 任天堂 | ファミリーコンピュータ | znester-sdljoy 、等 | O |
| スーパーファミコン | snes9x-sdljoy 、等 | O | |
| ゲームボーイ(カラー) | VisualBoyAdvance 、等 | O | |
| ゲームボーイアドバンス | VisualBoyAdvance | O | |
| NEC | PCエンジン | zpce | X |
| バンダイ | ワンダースワン(カラー) | oswan | X |
上表の通り、後は PCエンジンとワンダースワンが対応出来れば、現状 ZAURUS で動作している分に関しては、ほぼジョイスティック対応になるみたいです。
なお、エミュレータそのものに関しては、 InfoNES(FC) や zgnuboy(GB) 、 TGB Dual(GB) 等、まだまだある訳ですが、基本的に今回の表は動作検証の一環として、こちらでジョイスティックでの動作を確認したエミュレータを代表として明記させて頂いてます。