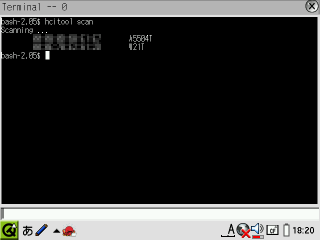Bluetooth(BlueZ) の設定
作業中、何度も再起動要求されたりして面倒くさいので(^^;)、 Bluetooth(BlueZ) の設定から始めます。
インストール
まず、パッケージを取得します。
以前紹介した alpha 版のパッケージですが、さらに版を重ね、現在は alpha4 版が公開されています。
パッケージのインストール後、自動的にシステムの再起動が行われます。
ただ、再起動時、 CF , SD スロットにメモリカードを挿入しているとたまにハングることがあります。そのため、メモリカードは挿さずに ipk ファイルを本体メモリー上に置き、そこからインストールするのが無難です。
万一、ハングった場合は、慌てずにカード類を抜いた後、改めてハードウェアリセットすれば大丈夫です。
設定 その1 Bluetooth 機器設定
再起動したトコで、設定ファイルの修正を行います。
基本的には、単純なテキストファイルの修正作業ですが、場合によっては、コマンドラインツールである hcitool も用いなければならないことがあります。
そのため、コンソール環境を先に組んどくわけです。まぁ、設定ファイル修正するだけなら ZEditor でも良いワケなんですが(^^;)。
とりあえず、然るべき編集環境を整えたら、 /etc/bluetooth/rfcomm.conf を修正します。
修正箇所は基本的に二箇所です。
#
# RFCOMM configuration file.
#
# $Id: rfcomm.conf,v 1.1 2002/10/07 05:58:18 maxk Exp $
#
rfcomm0 {
# Automatically bind the device at startup
bind yes;
# Bluetooth address of the device
device 00:11:22:33:44:55; <------ 接続先の機器アドレスに変更
# RFCOMM channel for the connection
channel 1; <------ W21T の場合は 8 に変更
# Description of the connection
comment "Example connection";
}
接続先の機器アドレスが機器本体で確認出来ない場合、以下のようにコマンドラインツールの hcitool を用いることで、接続範囲内に居る機器のアドレスを取得することが出来ます。
hcitool scan
W21T や A5504T の場合は、DUNチャンネルが 「8」 以外だと繋がらないことがあります。このへんは接続する機器に合わせて修正を行って下さい。
機器同士の暗証番号となる pin コードはデフォルトのままでも接続動作自体に支障は無いのですが、セキュリティが気になる人は変更しておくに越したことは無いでしょう。
pin コードを変更する場合は、 /etc/bluetooth/pin 、 /etc/bluetooth/givepin の二つのファイルを修正します。
# /etc/bluetooth/pin 1234 <----- 任意の四桁の数字を指定
# /etc/bluetooth/givepin ##############givepin######### #!/bin/sh echo "PIN:1234" <----- /etc/bluetooth/pin で指定した pin コードを指定 ################
各設定ファイルの修正後は BlueZ のモジュール再起動が必要となります。
単純に、モジュールのリロードでいけそうな気もするんですが、どうもうまく設定が更新されない時が結構多いみたいなんで、ここもザウルス本体の再起動かけとくのが無難です。
とりあえず、一番面倒くさいのはここまで(苦笑)。
設定 その2 Bluetooth ネットワーク設定
続いて、ネットワーク設定を行います。
これまでは、テクノウでも紹介している、赤外線ダイアルアップでダミーのネットワーク設定を用いる方法が一般的でしたが、 Anton Maslovsky さんのページで公開されているパッケージを用いることで、設定タブ中のネットワーク設定から Bluetooth でのネットワーク接続設定を作成することが出来るようになります。
上記パッケージをインストールすると、設定タブのネットワーク設定に Dial-up (Bluetooth) が追加されます。
以後の設定方法は、基本的に標準のダイアルアップ設定と同様です。
ただ、画面の表記は全て英語です。念の為、補足しとくと、それぞれのタブは、
Account = 接続先 Modem = モデム Network = ネットワーク Proxies = プロキシ
に対応します。
標準のタブと明確に内容が異なるのは Modem タブの内容くらいですが、大抵はデフォルトのままで問題無いと思いますんで、通常は触る必要も無いでしょう。
ってことで、プロバイダの設定です。
私の場合、プロバイダは @nifty を使ってるんで、
Username : ドメイン名を付加した @nifty の ID ( MyID@nifty.com ) Password : @nifty のパスワード Phone : *99**24#
さらに、 DNS を明示的に指定する必要があるので、 Network タブの Auto-detect name severs のチェックを外し、その下のボックスで DNS のアドレスを指定します。
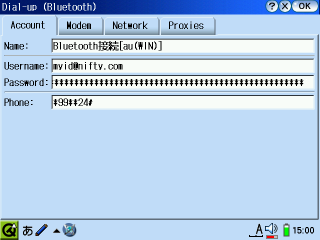 プロバイダの設定(接続先)
プロバイダの設定(接続先)
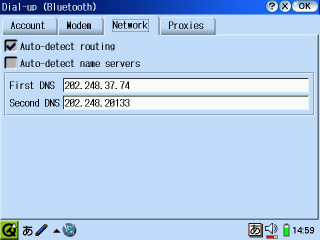 プロバイダの設定(DNS)
プロバイダの設定(DNS)
au.net 経由で接続する場合の設定は、テクノウを参照して下さい(笑)。
以上の設定で、通常通りネットワーク接続が可能となります。
NetFront 等での自動接続も正常に行えます。
.......つづく(^^;)