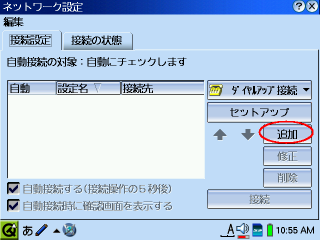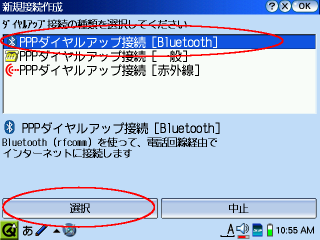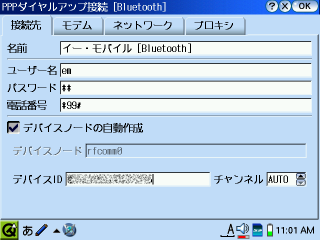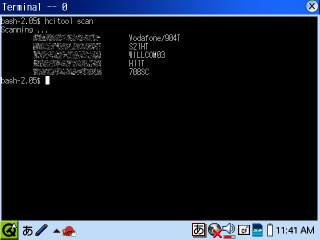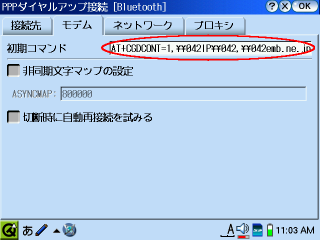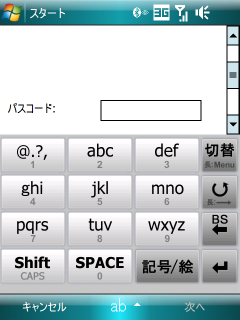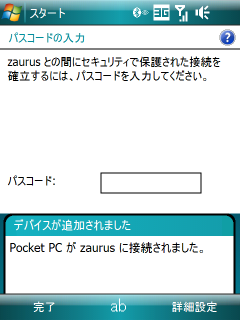ZaurusでBluetoothでイー・モバイル(^^)
以前、CFカード型端末のD01NXを使用してのイー・モバイル通信環境を紹介しましたが、今回はBluetoothでのダイアルアップ接続設定をまとめてみます。
ZaurusでのBluetoothダイアルアップ接続の概要については、既に一度まとめており、そちらの記事との重複部分もありますが、あくまでもイー・モバイル利用時の具体例として記載しています。
デバイス側の設定
まずは、ダイアルアップ接続時にホスト側(DUN-GW)となるデバイスを準備します。
基本的な手順は以下の通りとなります。
H11Tの場合
「メニュー−設定−外部接続−Bluetooth」中の「ON/OFF」で「ON」に設定。
「デバイス設定−公開設定」を「公開」に設定します。
Bluetoothアドレスについては、「メニュー−設定−外部接続−Bluetooth−デバイス設定」中の「デバイス情報」で確認出来ます。
 デバイス情報
デバイス情報
S21HTの場合
S21HTの場合は、まずDUN-GWを有効化するところから始める必要があります。
そちらの手順については、こちらのページの方でまとめてありますので、ご参照下さい。
DUN-GWを有効化した後、「CommManager」或いは、「スタートメニュー−設定−接続−Bluetooth」でBluetoothをONに。
同じく、「CommManager−詳細設定−Bluetooth」からデバイスの検出を有効にチェックを入れます。
Bluetoothアドレスについては、「スタートメニュー−設定−デバイスID」で確認出来ます。
デバイス側の設定は以上です。
こちらの手元には、この二機種以外の端末が無いので確認はしていませんが、他のBluetoothダイアルアップ接続可能な端末、S11HT/S12HTはS21HTと同様の手順で。H11HWについても、H11Tと同様の手順で利用出来ると思います。
Zaurus側の設定
まずは、当然ながらBluetooth環境を構築します。
これについては、2008/10/29付の作業記録の方で、まとめていますので、そちらをご参照下さい。
続いて、ダイアルアップ接続の設定です。
まずは、ホーム画面から「設定−ネットワーク設定」を選びます。
続いて、ダイアルアップ接続を選択し、追加を選択します。
「新規接続作成」の画面が表示されますので、「PPPダイアルアップ接続[Bluetooth]」を選び、「選択」を押します。
・接続先タブ
接続名は任意で構いません。
ユーザー名と、パスワードには両方とも「em」を入力します。
電話番号は「*99#」を入力します。なお、同様によく使われていた「#99***1#」では通らない場合があるので注意して下さい。
続いてデバイスノードの自動生成にチェックを入れます。
上記にチェックを入れると、グレーアウトしていたデバイスIDの欄が入力可能になります。そこに先程、デバイス側の設定時に確認した、接続先のBluetoothアドレスを入力します。
チャンネルは「AUTO」のままで構いません。
なお、コマンドラインからの操作となりますが、Zaurusから以下のコマンドを入力することで、周辺の利用可能なデバイスを検索することも可能です。
hcitool scan
・モデムタブ
初期コマンドの欄にモデムの初期化コマンドを入力します。
イー・モバイルの端末をモデムとして利用する際には、基本的にダイアルコマンドの発行前に、以下の初期化コマンドを発行する必要があります。
AT+CGDCONT=1,"IP","emb.ne.jp"
なんですが、上記コマンド中の「"」は特殊文字であるため、Zaurusではそのままでは送出することが出来ません。
これは、実際にダイアルコマンドを発行している、chatコマンドの仕様です。
Zaurusで上記コマンドを送出するためには、エスケープを用いて以下のように表記します。
AT+CGDCONT=1,\\042IP\\042,\\042emb.ne.jp\\042
その他の設定はデフォルトのままで構いません。
設定終了後は、通常のダイアルアップ接続と同様です。
自動接続も有効ですので、普通に地球アイコンのタップでネットワーク接続が可能になります。
ペアリング
初回の接続時には機器間のペアリングのための認証作業が行われます。
デバイス側からPINコードの入力を求められるので、所定のPINコードを入力します。
特にZaurus側の設定ファイル(/etc/bluetooth/pin 、 /etc/bluetooth/givepin)を変更していない場合、デフォルトで「1234」が設定されていますので、それを入力すればOKです。
H11Tの場合
Zaurusから接続動作を行うを以下の画面が表示されペアリングを促されます。
「YES」を選択すると、続いてパスキーの入力画面が表示されますので、所定のPINコードを入力します。
ペアリングが完了すると、
「メニュー−設定−外部接続−Bluetooth」中の「登録済デバイス」に認証済のデバイスが表示されます。
 登録済デバイス一覧
登録済デバイス一覧
なお、H11Tの場合、このままだとダイアルアップ接続毎にZaurusとの接続を確認されます。
上記の「登録済デバイス」中の一覧からデバイスを選択し、サブメニューの「信頼設定」を「ON」に設定しておくと、以後は無条件で接続を行うようになります。
S21HTの場合
Zaurusから接続動作を行うを以下の通知が表示されペアリングを促されます。
「はい」を選択すると、続いてパスコードの入力画面が表示されますので、所定のPINコードを入力します。
ペアリングが完了すると、以下の通知が表示されます。
認証されたデバイスは「メニュー−設定−外部接続−Bluetooth」に表示されます。
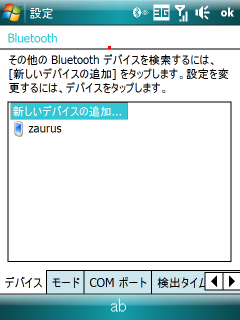 認証済のデバイス
認証済のデバイス
S21HTの場合は、H11Tと違いペアリング毎の接続確認等は行われません。一旦、ペアリングが完了すれば、以後は無条件に接続が行われます。
以上で、設定は終了です。
現状、D01NXはSL-C7xx用のドライバが用意されていないこともあり、それらのZaurusでイー・モバイル環境を手軽に利用する手段として、Bluetoothダイアルアップ接続は非常に有用だと思います。