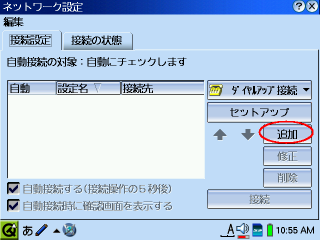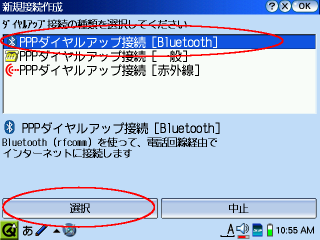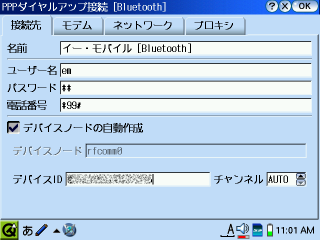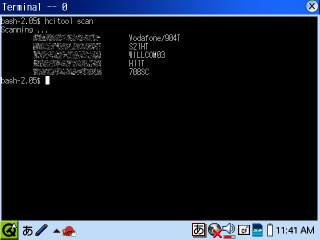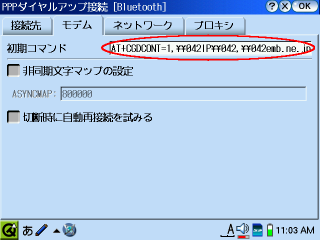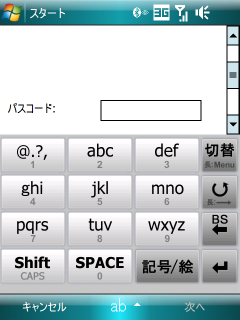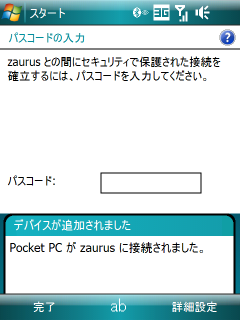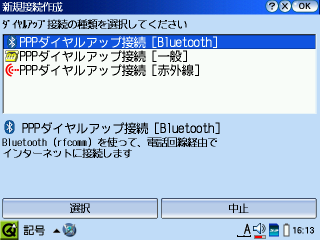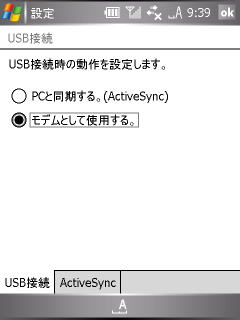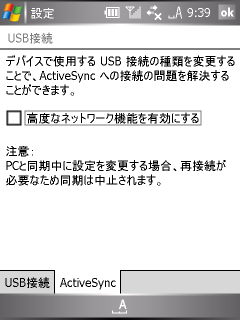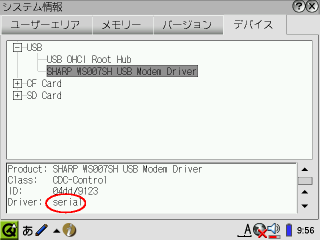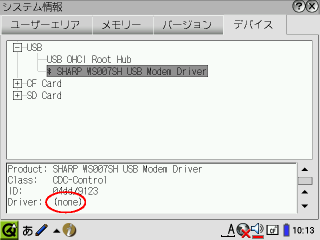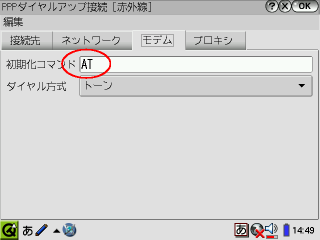ZaurusでEMチャージ(^^)
Zaurusでイー・モバイルを利用する、第三弾です。
EMチャージと通常プランの識別は、APNを利用して行われているようで、「rtc.data」と言うAPN設定を行った上で、ダイアルアップを行えば、EMチャージを利用することが出来ます。
手順はこれまでと同様、特定の初期化コマンドを送出することで設定出来ます。
H11T/S21HT(Bluetooth経由)
モデムタブの初期化コマンドに以下のコマンドを入力します。
AT+CGDCONT=1,\\042IP\\042,\\042rtc.data\\042
 モデムタブ(Bluetooth)
モデムタブ(Bluetooth)
D01NX
一応、公式ではあらかじめ別途PC上の専用ユーティリティにて、上記のAPN設定を保存した上で使うよう指示されています。
まぁ、それでも構わないんですが、Zaurus単体でも上記の初期化コマンドを送出することで、EMチャージを利用することは可能です。
ただし、D01NXの場合、モデムタブの中で初期化コマンドを入力する欄が存在しません。
初期化コマンドは、モデムタブ中のダイヤル方式の欄に、以下のスクリプトを追記する形で発行します。
AT+CGDCONT=1,\\\042IP\\\042,\\\042rtc.data\\\042 OK ATDT
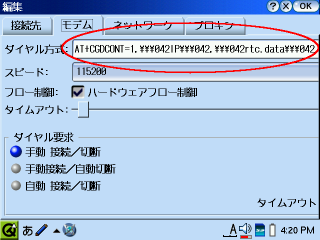 モデムタブ(D01NX)
モデムタブ(D01NX)
ダイヤル方式の欄は、選択式のドロップダウンメニューですが、フォーカスを合わせると直接文字列を記述することが出来ます。
なお、H11T/S21HTの場合と違って、エスケープ文字の「\」が一つ余分に必要になっているので注意して下さい。
ZaurusでBluetoothでイー・モバイル(^^)
以前、CFカード型端末のD01NXを使用してのイー・モバイル通信環境を紹介しましたが、今回はBluetoothでのダイアルアップ接続設定をまとめてみます。
ZaurusでのBluetoothダイアルアップ接続の概要については、既に一度まとめており、そちらの記事との重複部分もありますが、あくまでもイー・モバイル利用時の具体例として記載しています。
デバイス側の設定
まずは、ダイアルアップ接続時にホスト側(DUN-GW)となるデバイスを準備します。
基本的な手順は以下の通りとなります。
H11Tの場合
「メニュー−設定−外部接続−Bluetooth」中の「ON/OFF」で「ON」に設定。
「デバイス設定−公開設定」を「公開」に設定します。
Bluetoothアドレスについては、「メニュー−設定−外部接続−Bluetooth−デバイス設定」中の「デバイス情報」で確認出来ます。
 デバイス情報
デバイス情報
S21HTの場合
S21HTの場合は、まずDUN-GWを有効化するところから始める必要があります。
そちらの手順については、こちらのページの方でまとめてありますので、ご参照下さい。
DUN-GWを有効化した後、「CommManager」或いは、「スタートメニュー−設定−接続−Bluetooth」でBluetoothをONに。
同じく、「CommManager−詳細設定−Bluetooth」からデバイスの検出を有効にチェックを入れます。
Bluetoothアドレスについては、「スタートメニュー−設定−デバイスID」で確認出来ます。
デバイス側の設定は以上です。
こちらの手元には、この二機種以外の端末が無いので確認はしていませんが、他のBluetoothダイアルアップ接続可能な端末、S11HT/S12HTはS21HTと同様の手順で。H11HWについても、H11Tと同様の手順で利用出来ると思います。
Zaurus側の設定
まずは、当然ながらBluetooth環境を構築します。
これについては、2008/10/29付の作業記録の方で、まとめていますので、そちらをご参照下さい。
続いて、ダイアルアップ接続の設定です。
まずは、ホーム画面から「設定−ネットワーク設定」を選びます。
続いて、ダイアルアップ接続を選択し、追加を選択します。
「新規接続作成」の画面が表示されますので、「PPPダイアルアップ接続[Bluetooth]」を選び、「選択」を押します。
・接続先タブ
接続名は任意で構いません。
ユーザー名と、パスワードには両方とも「em」を入力します。
電話番号は「*99#」を入力します。なお、同様によく使われていた「#99***1#」では通らない場合があるので注意して下さい。
続いてデバイスノードの自動生成にチェックを入れます。
上記にチェックを入れると、グレーアウトしていたデバイスIDの欄が入力可能になります。そこに先程、デバイス側の設定時に確認した、接続先のBluetoothアドレスを入力します。
チャンネルは「AUTO」のままで構いません。
なお、コマンドラインからの操作となりますが、Zaurusから以下のコマンドを入力することで、周辺の利用可能なデバイスを検索することも可能です。
hcitool scan
・モデムタブ
初期コマンドの欄にモデムの初期化コマンドを入力します。
イー・モバイルの端末をモデムとして利用する際には、基本的にダイアルコマンドの発行前に、以下の初期化コマンドを発行する必要があります。
AT+CGDCONT=1,"IP","emb.ne.jp"
なんですが、上記コマンド中の「"」は特殊文字であるため、Zaurusではそのままでは送出することが出来ません。
これは、実際にダイアルコマンドを発行している、chatコマンドの仕様です。
Zaurusで上記コマンドを送出するためには、エスケープを用いて以下のように表記します。
AT+CGDCONT=1,\\042IP\\042,\\042emb.ne.jp\\042
その他の設定はデフォルトのままで構いません。
設定終了後は、通常のダイアルアップ接続と同様です。
自動接続も有効ですので、普通に地球アイコンのタップでネットワーク接続が可能になります。
ペアリング
初回の接続時には機器間のペアリングのための認証作業が行われます。
デバイス側からPINコードの入力を求められるので、所定のPINコードを入力します。
特にZaurus側の設定ファイル(/etc/bluetooth/pin 、 /etc/bluetooth/givepin)を変更していない場合、デフォルトで「1234」が設定されていますので、それを入力すればOKです。
H11Tの場合
Zaurusから接続動作を行うを以下の画面が表示されペアリングを促されます。
「YES」を選択すると、続いてパスキーの入力画面が表示されますので、所定のPINコードを入力します。
ペアリングが完了すると、
「メニュー−設定−外部接続−Bluetooth」中の「登録済デバイス」に認証済のデバイスが表示されます。
 登録済デバイス一覧
登録済デバイス一覧
なお、H11Tの場合、このままだとダイアルアップ接続毎にZaurusとの接続を確認されます。
上記の「登録済デバイス」中の一覧からデバイスを選択し、サブメニューの「信頼設定」を「ON」に設定しておくと、以後は無条件で接続を行うようになります。
S21HTの場合
Zaurusから接続動作を行うを以下の通知が表示されペアリングを促されます。
「はい」を選択すると、続いてパスコードの入力画面が表示されますので、所定のPINコードを入力します。
ペアリングが完了すると、以下の通知が表示されます。
認証されたデバイスは「メニュー−設定−外部接続−Bluetooth」に表示されます。
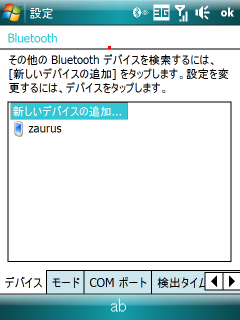 認証済のデバイス
認証済のデバイス
S21HTの場合は、H11Tと違いペアリング毎の接続確認等は行われません。一旦、ペアリングが完了すれば、以後は無条件に接続が行われます。
以上で、設定は終了です。
現状、D01NXはSL-C7xx用のドライバが用意されていないこともあり、それらのZaurusでイー・モバイル環境を手軽に利用する手段として、Bluetoothダイアルアップ接続は非常に有用だと思います。
Bluetoothダイアルアップ接続設定 for SL-C3xxx/1000 2008/10/29版
前にもいっぺんまとめてるんですが、あれから随分と時間も経ちましたんで、改めてまとめなおしてみました。つか、前回は Bluetooth Dialup Network Plugin も使ってませんでしたし(苦笑)。
BlueZ本体のインストール
まずは、BlueZ本体のパッケージをインストールします。
こちらは前回の記事以降、特に更新はありません。
インストール時の注意点等については、前回の記事を参照して下さい。
なお、前回では触れていませんでしたが、こちらのパッケージにはUSBのドライバも含まれており、CFだけでなく、USB接続のBluetoothドングルも使用可能です。
こちらでは、以下のUSBドングルでの動作を確認しています。
Bluetooth Dialup Network Pluginのインストール
続いて、ネットワーク設定にBluetoothダイアルアップ接続の設定を追加するプラグイン、Bluetooth Dialup Network Pluginをインストールします。
なんですが、既に配付元のページも消滅して久しいようなので、不本意ながらこちらもミラーを置かせて頂きます。
- btdun-plugin_0.5_arm.ipk (ミラー)
もし原作者の方が、こちらのページの方をご覧になられているようでしたら、正式にりなざうテクノウ本サイトの方ででも代理公開出来ればと思っておりますので、ご連絡頂ければ幸いです。
前回はパッケージのインストール後、手動でBlueZ関連の各設定ファイルの修正が必要でしたが、Bluetooth Dialup Network Pluginを利用してダイアルアップを行う分には、それらの作業は不要です。
強いて言うのなら、ペアリングの際に用いるpinコードがデフォルトのままになりますんで、気になる場合 /etc/bluetooth/pin 、 /etc/bluetooth/givepin を修正するくらいでしょうか。
Bluetoothダイアルアップ接続の設定
続いて、ダイアルアップ接続の設定を行います。
Bluetooth Dialup Network Pluginをインストールすると、設定−ネットワーク設定−接続設定中のダイアルアップ接続に、PPPダイアルアップ接続[Bluetooth]が追加されます。
PPPダイアルアップ接続[Bluetooth]の設定画面では、新たに「デバイスノードの自動作成」が追加されています。
こちらのチェックボックスにチェックを入れ、その下の「デバイスID」の覧に接続先のBluetooth機器のBluetoothアドレスを入力すれば、ダイアルアップ時に自動的にペアリングが行われます。
Zaurusでイー・モバイル(^^)
2008/02/07付で、イー・モバイルのCF型データ通信カード「D01NX」のZaurus用ドライバが公開されました。
色々と、水面下では噂のあったZaurus用ドライバですが、遂に!って感じですね(^^)。
下記のページより、ipkパッケージをダウンロード出来ます。
対応機種は SL-C1000/SL-C3000/SL-C3100/SL-C3200 と、いわゆる四桁型番の機種。インストールドライバの詳細を確認したところ、いわゆるUSB関係のカーネルモジュールをロードしますんで、ドライバだけ持ってきても、カーネルバージョンの異なる三桁型番機種で動く可能性は低いかと思われます。
なお、インストール時には、カーネルモジュールを追加する関係上、パッケージのインストール後、システムの再起動が必要となります。ipkパッケージの方では、特に強制再起動のオプションは指定していないようなので、手動で再起動してやる必要があります。
また、こちらのドライバは、いわゆるacmモジュールをベースにしているため、別途acm由来のカーネルモジュール・・・acm-AH-K3001V、いわゆる味ぽんドライバ等を既に使用している場合は、それらと競合します。
インストールしてみたものの動かない〜ってな方は、それらを確認してみましょう。
ネットワーク設定
インストールパッケージには、「D01NX」の設定・・・いわゆる、「インターネット接続設定アシスト」も含まれています。
また、詳細な設定マニュアルも用意されていますので、設定で躓くことは余り無いかと。
ドライバのインストール、ネッタワーク設定後は、これまでの通信カードとなんら変わることなく使用することが出来ます。
アプリケーションからのネットワーク接続要求があった場合、或いは明示的にタスクバーの地球アイコンをタップし、ネットワーク接続を指定すればダイアルアップの動作が行われます。
使用感
接続動作に関しては、上記の通り、通常のデータ通信カードの使用と変わりません。
ただ、これはPCで使ってる場合でも思ってることなんですが、イー・モバイルって、ダイアルアップ動作から接続が確立するまでの時間が非常に早いように思います。これは、使ってるとさりげに体感で効いてくるポイントだったりします。
逆に、ダイアルアップ動作にいったまま、いつまでたっても接続が確立しない場合は、上記の既存ドライバとの競合が起こってる可能性が大です。つか実際しばらくハマってました(^^;)。
レジューム/サスペンドに関しては、基本的に対応はしておらず、電源断の時点で一旦回線は切断されます。
また、通信中に電源が落ちた場合、デバイス側がハングアップしてしまうようで、レジューム後再接続を試みても、モジュールのロードに失敗した時と同様、ダイアルアップ動作で行ったきりになってしまいます。この症状になってしまった場合は、一旦カードを挿し直す必要があります。
さらに、挿し直してもダメな場合、ターミナルから
modprobe \*
で、モジュールをロードしなおすことで大概復帰出来ます。
なお、どっかで設定なり、モジュールがぶつかりでもしているのか、D01NXのドライバ導入後、無線LANのドライバも若干、挙動不審気味になりました。この場合も同様にmodprobeでモジュールの再ロードを行うことで、復旧してます。このへんは個別の環境問題もあると思うんで、いっぺん完全初期化して、きっちり検証しないとイカンなー、とは思ってるんですが、ちょっとここんとこ忙しくてその暇が(苦笑)。 (*2008/03/11追記)
ちなみに、この手の通信カードは軒並みそうなんですが、消費電力は結構食います。さらに、ダイアルアップ接続が確立してない状態でも、結構な待機電流が流れているようで、単純に挿しているだけでも結構バッテリの消耗が激しい印象があります。前述のレジューム/サスペンドの問題もありますし、普段から挿しっ放しにするのではなく、必要に応じて差し替えると言った運用の方が無難でしょうね。
最後に、一番気になる、通信速度に関してですが、さすがに公称の3.6MBは出ませんが、少なくともウチの環境では500Kbps〜1Mbps弱くらいの速度が出てます。
実際問題としては、1MBを越える転送速度が出ることは稀なんですが、逆に500Kbpsを下回ることも余り無く、平均するとコンスタントに800Kbpsくらいは出てる感じです。
試しに、自前のサーバ上に128kbps CBRでエンコードしたMP3ファイルを置き、近所を移動しながら MPlayer でストリーミング再生とかさせてみましたが、この程度の大域は余裕で確保出来てるようで、音飛びなどは全く発生しませんでした(^^)。
CFのバス速度の制限なども考えれば、Zaurusでの通信手段としては、かなり上等な部類に入るんじゃないかと思います。
SL-C3200ではアドホック接続が出来ない?
ちょいと、面白いソフトが出たので、Zaurusでも試してみようかと思い、SL-C3200のネットワーク設定を開いてみると・・・、
あれ?、アドホック接続の設定項目がない?。
実際、Zaurusでアドホック接続は今までしたことが無かったんで、何か勘違いでもしてたかなー?と、とりあえずSL-C700を引っ張り出して、設定画面見てみると・・・
あるやんけ(爆)。
こりゃ、四桁型番から無くなったパターンかな?と思って、さらに、SL-C3000も引っ張り出してみる。
やっぱある(苦笑)。
うーむ、どこのタイミングから、アドホック接続の設定無くなったんかなー。今度、にゃののんのSL-C3100も確認させてもらおう(^^;)。
W-ZERO3[es]でダイアルアップ接続
polyさんがコンパイル済のカーネルモジュールを配布してくださってるので、それを利用して、Zaurusからのダイアルアップ接続を試みてみました。
W-ZERO3[es]側の設定
W-ZERO3[es]のケーブル接続設定のデフォルトは、PCとの同期(ActiveSync)を行うモードに設定されています。Zaurusに限らず、W-ZERO3[es]をUSBモデムとして利用するためには以下の設定を行います。
「スタートメニュー」−「設定」−「接続」−から、「USB接続」を選択し、USB接続のタブで「モデムとして使用する。」を選択します。
同じくActiveSyncのタブで、「高度なネットワーク機能を有効にする」チェックも外しておきます。こちらは必ずしも必須ではありませんが、このチェックボックスがオンになっているとたまに誤動作することがあったんで、念の為外しといた方が無難っぽいです。
Zaurus側の設定
まず、前提条件としてW-ZERO3[es]のUSBモデムドライバが、USB-SERIAL変換のカーネルモジュールを利用しているため、カーネル側のオプションで該当のドライバが有効になっていなければいけません。
で、どうも、標準のカーネルでは、これが有効になっていないっぽいです。
幸い、polyさんのページで、これらのオプションが有効化されたカーネルも公開してくださってるので、とりあえずこのカーネルに入れ替えて試してみることにします。
カーネルは zImage 形式にて配布されてますんで、入れ替えの手順については所謂スペシャルカーネルの入れ替え手順と同様です。手順の詳細については、そちらを参照して下さい。
カーネルの方の準備が出来たら、以下の該当モジュールを所定の場所にコピーします。
/lib/modules/2.4.20/kernel/drivers/usb/serial/ipaq.o /lib/modules/2.4.20/kernel/drivers/usb/serial/usbserial.o
その後、suして、「depmod -a」でエラーが出なければOKです。
何らかのメッセージが表示された場合は何かミスってますんで、モジュールの配置場所や、カーネルバージョン等を確認してみて下さい。
カーネルとモジュールが用意出来たら、いよいよW-ZERO3[es]を接続します。
USBケーブルで両機を接続したら、システム情報を確認します。
「システム情報」−「デバイス」で「USB」の欄に「SHARP WS007SH USB Modem Driver」が追加されています。
詳細を見ると、ドライバの欄に「serial」と表記されており、usb-serialのドライバがロードされていることも分かります。
ここでデバイス名の前に「*」が付いている場合は、ドライバのロードに失敗しています。実際、詳細画面のDriverの欄も (none) になっているかと思います。
この場合、ここまでの手順をもう一度確認してみて下さい。
ただし、W-ZERO3[es]側のUSBモデムとしての認識にあたっては、多少癖があるようで、ここまで正常な手順を踏んでいても、たま〜に認識に失敗する場合があります。
今のところ、認識に失敗しやすい条件としては、以下のような状況を確認しています。
1. W-ZERO3[es]側が通信中
ケーブル接続中にW-ZERO3[es]側で通信を行った場合、その後USBモデムモードに復帰しないことがあります。実際、USBケーブルを接続した後、モデムとして認識されるまでには、数秒のタイムラグがあり、そこからダイアルアップ作業を行うまでの間に、さらにEメールの自動受信等が始まってW-ZERO3[es]側が通信中になることがままあります(涙)。
そういった場合、モデムとして認識されない状態が発生します。この場合、一旦USBケーブルを抜き、改めて挿し直すことでUSBモデムモードに復帰することが出来ます。
2. 先にW-ZERO3[es]側にケーブルを接続する
先にW-ZERO3[es]側にUSBケーブル(miniB)を挿入し、その後Zaurusにケーブル(miniA)を挿入した場合、USBモデムモードに移行しない場合があります。
ケーブル接続時には、先にホスト(Zaurus)側にminiAの端子を挿入し、その後でW-ZERO3[es]にminiBのケーブルを接続した方が良いようです。
3. ケーブル接続後、一定時間経過する
ケーブル接続後、すぐにダイアルアップ動作等を行わず、一定時間を経過、或いはW-ZERO3[es]が省電力モードに移行した場合、USBモデムモードが解除される場合があるようです。
これも、単純にケーブルを挿し直せば復帰する問題ですが、無用な電力消費を避ける意味でも、なるべくダイアルアップする直前に接続を心がけた方が良いでしょう。
ここまでで、ハードウェアの方の認識作業は終了です。
ダイアルアップ設定
ダイアルアップの設定は、Bluetooth接続等の時と同様に赤外線ダイアルアップの設定を利用して行います。
「設定」−「ネットワーク設定」−「接続設定」−「ダイアルアップ接続」−「追加」で、「PPPダイアルアップ接続[赤外線]」を選択します。
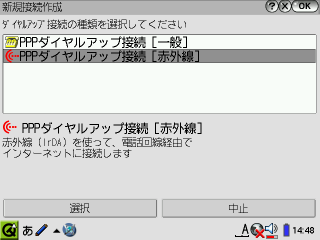 赤外線ダイアルアップ設定
赤外線ダイアルアップ設定
また、何故か手元のW-ZERO3[es]ではATZコマンドが通らなかったので、「モデム」タブで設定するの「初期化コマンド」には「AT」のみを指定します。
後は、通常のダイアルアップ接続の設定作業と同様、接続先電話番号、ID、パスワード等の設定を行います。
上記の設定後、さらにpppスクリプトファイルを以下のように修正します。
# /etc/ppp/peers/IRDA?????????? (?部分は任意の数字) noipdefault /dev/ttyUSB0 115200 # <- 二行目の先頭に「 /dev/ttyUSB0」を追記 connect '/usr/sbin/chat -s -v -t 60 ABORT "NO CARRIER" ABORT "NO DIALTONE" ABORT "BUSY" "" "AT" OK "ATDT0570570710##64" CONNECT "\\d\\d"' crtscts lock modem 〜以下略〜
上記の設定後、タスクバーの地球アイコンをタップすることで、ネットワーク接続が行えるようになります。
覚書
デバイス名
ttyデバイス名は、 /dev/ttyUSB0 となります。
勿論、USB-HUBを経由し、さらに別のUSB-シリアル変換機器などを併用している場合はデバイス番号が、0以上になる場合もあるかと思われます。
ATZが通らない?
PPPダイアルアップ時には、ネットワーク設定で設定した、所定のモデム初期化コマンド発行後、ダイアルアップ動作が行われます。
なんですが、通常、モデムの初期化コマンドとして使われるATZが何故か手元のW-ZERO3[es]では通りませんでした。
正確には、pppスクリプト内で、ATZを発行し、それに対して「OK」の文字列確認後、ダイアル動作を行うと言う処理を行っているみたいなんですが、ここで処理が停止してしまいます。
単純にW-ZERO3[es]が「OK」を返さない仕様なのか、そもそもATZコマンドが通らない仕様なのかが不明なんですが、とりあえず今んとこモデム初期化コマンドを「AT」のみとしておくことで対処しています。
なお、これらの設定後も、初回のダイアルアップ時で失敗する場合があります。これも、恐らくはW-ZERO3[es]側のUSBモデムモードの問題で、ホスト側から何らかのモデムコマンドを発行受け取ることで、改めてモデムモードへ移行するといった仕様になっているのでは無いかと思われます。
設定が正常に行われていれば、そのままもう一度ダイアルアップ動作を行うことで、問題無く接続することが出来ます。
正直なところ、ここまでいくつかの注意点を記載した通り、W-ZERO3[es]のUSBモデムとしての動作には、若干癖があります。ただし、その殆どの問題ははUSBモデム機器としての認識で発生するもので、実際のダイアルアップ接続確立後は、特に目立った不具合も無く、快適に通信出来ました。つか、正直、W-ZERO3[es]単体で内蔵のoperaでアクセスするよりもZaurusに繋いでる時のが速いよーな気が・・・(^^;)。
さすがに、auの2M通信に比べれば通信速度は遅いとは言え、実用上は十分な速度です。
あとの難点は、前述の通り標準カーネルでUSB-SERIALのオプションが有効になってないんで、カーネル入れ替えが必須ってことですかね。
ACMモジュール(いわゆる京ぽんドライバ)の方は、標準カーネルでも通るみたいなんで、こっち側のUSBデバイス認識部だけいぢって何とかならんもんかな?(^^;)。
Zaurus(SL-C3200)でVPN(PPTP)接続
事務所の回線をADSLから、光ファイバへ切り替えました。
元々局から割と近かったこともあり、正直、下りはさほど変化ないんですが、上りは劇的に早くなりました。
と言うことで、この帯域を生かすため、外部からの接続実験の一環として、VPN(PPTP)サーバを立ててみました。
サーバ側の設定
PPTPサーバは、適当なマシンででっち上げても良かったんですが、気軽に試せると言うことで、BUFFALO BHR-4RV内蔵のPPTPサーバ機能を使ってみました。
設定時の注意点としては、クライアント(Zaurus)側の認証方式を「MS-CHAP」に設定するくらいです。
クライアント側の設定
Zaurusは標準でPPTPクライアント機能を備えていないため、まずは、PPTPクライアントソフトを用意します。
上記パッケージをインストール後、/etc/ppp/chap-secretsを修正します。
# /etc/ppp/chap-secrets # Secrets for authentication using CHAP # client server secret IP addresses username * "password" *
username、passwordは、PPTPサーバ側で設定したユーザ名、パスワードを記述します。
以上で、基本的な設定作業は終了です。
実際の接続は、まず通常のインターネット接続後、コマンドラインから以下のコマンドを実行します。
pptpuser
この時点で、一応、PPTP接続は確立します。ただし、このままでは適切なルーティングテーブルが設定されていないため、プライベートと外部のネットワーク間でパケットがやりとりされません。
ルーティングテーブルは、routeコマンドで以下のように設定します。
route add -net 192.168.0.0/24 dev ppp1
通常、プライベートのネットワークは192.168.で始まるIPで割り振ることが多いと思うんで、大概は上記の通りで問題無いと思います。それ以外のアドレス空間をプライベートに割り振っている場合は、適宜修正してください。
以上で、外部から自宅のプライベートネットワークへのアクセスが可能になります。
軽く試してみた範囲では、ping、http、ftpなどのパケットが問題無くやりとりされました。また、smbmountコマンドを用いて、外部から自宅のNASへの接続等が行えることも確認しました。
ただし、パフォーマンス的には余り芳しくありません。
Windows PC(Thinkpad X22)を用いてVPN接続した場合、MP3(128kbps CBR)程度のデータはローカル同様、特に音飛び等することもなく快適に扱えたのですが、Zaurusではそもそもリアルタイムの再生自体がおっつかない状態でした。
基本的に、回線に関しては同一条件(同じBTカード&W21T)な訳なんで、このへんはZaurusのPPTPクライアントやpppd周り、或いは<>Bluetoothプロトコルスタック等、Zaurus側のどこかがボトルネックになっているものと思われます。