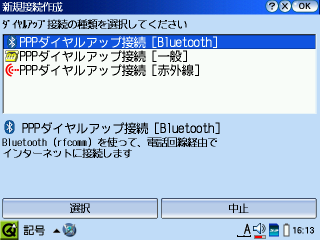Bluetoothダイアルアップ接続設定 for SL-C3xxx/1000 2008/10/29版
前にもいっぺんまとめてるんですが、あれから随分と時間も経ちましたんで、改めてまとめなおしてみました。つか、前回は Bluetooth Dialup Network Plugin も使ってませんでしたし(苦笑)。
BlueZ本体のインストール
まずは、BlueZ本体のパッケージをインストールします。
こちらは前回の記事以降、特に更新はありません。
インストール時の注意点等については、前回の記事を参照して下さい。
なお、前回では触れていませんでしたが、こちらのパッケージにはUSBのドライバも含まれており、CFだけでなく、USB接続のBluetoothドングルも使用可能です。
こちらでは、以下のUSBドングルでの動作を確認しています。
Bluetooth Dialup Network Pluginのインストール
続いて、ネットワーク設定にBluetoothダイアルアップ接続の設定を追加するプラグイン、Bluetooth Dialup Network Pluginをインストールします。
なんですが、既に配付元のページも消滅して久しいようなので、不本意ながらこちらもミラーを置かせて頂きます。
- btdun-plugin_0.5_arm.ipk (ミラー)
もし原作者の方が、こちらのページの方をご覧になられているようでしたら、正式にりなざうテクノウ本サイトの方ででも代理公開出来ればと思っておりますので、ご連絡頂ければ幸いです。
前回はパッケージのインストール後、手動でBlueZ関連の各設定ファイルの修正が必要でしたが、Bluetooth Dialup Network Pluginを利用してダイアルアップを行う分には、それらの作業は不要です。
強いて言うのなら、ペアリングの際に用いるpinコードがデフォルトのままになりますんで、気になる場合 /etc/bluetooth/pin 、 /etc/bluetooth/givepin を修正するくらいでしょうか。
Bluetoothダイアルアップ接続の設定
続いて、ダイアルアップ接続の設定を行います。
Bluetooth Dialup Network Pluginをインストールすると、設定−ネットワーク設定−接続設定中のダイアルアップ接続に、PPPダイアルアップ接続[Bluetooth]が追加されます。
PPPダイアルアップ接続[Bluetooth]の設定画面では、新たに「デバイスノードの自動作成」が追加されています。
こちらのチェックボックスにチェックを入れ、その下の「デバイスID」の覧に接続先のBluetooth機器のBluetoothアドレスを入力すれば、ダイアルアップ時に自動的にペアリングが行われます。